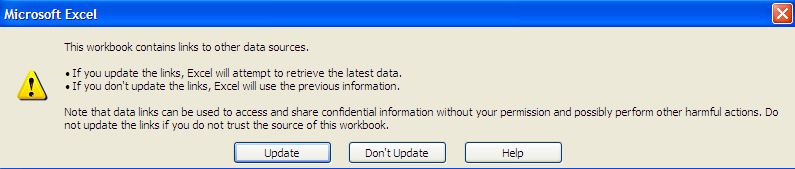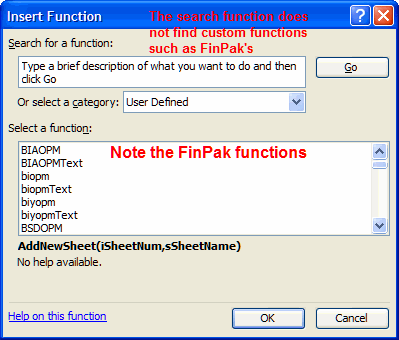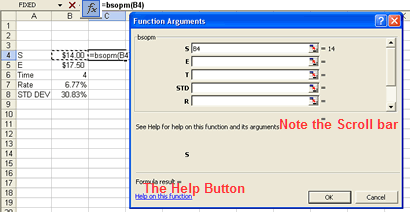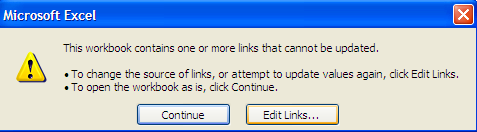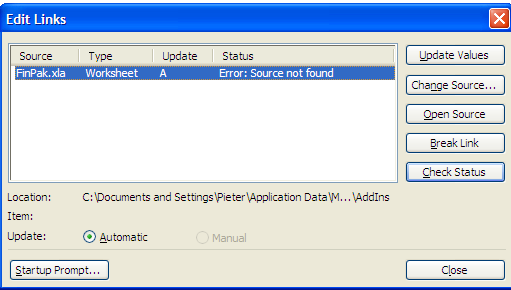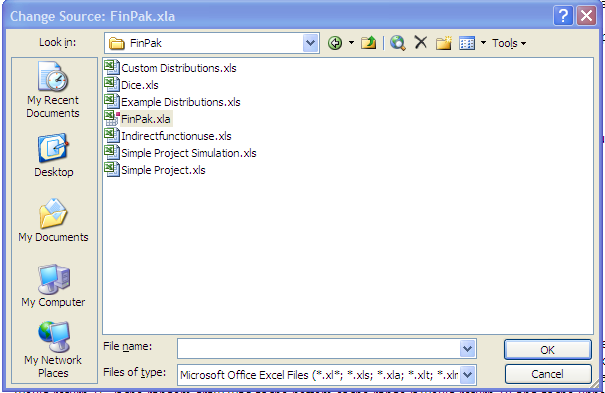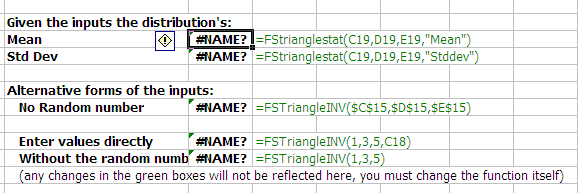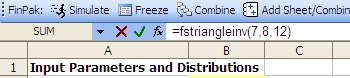|
Help is available from the FinPak Menu in Excel and from the FinPak toolbar. The complete help file can be read online. In Excel 2003 it is also available from the  button on the formula bar. There are three ways to use this button: button on the formula bar. There are three ways to use this button:
1. Click on  and look for the function by scrolling through the list of functions. Either choose All from the Select Category option or choose User defined (much shorter list). (See Figure 1) and look for the function by scrolling through the list of functions. Either choose All from the Select Category option or choose User defined (much shorter list). (See Figure 1)
2. If you type in the function you wish to use until the first left parenthesis and click  a box will appear allows you choose the inputs and a brief label is provided for each required or optional input. Use the scroll bar to go through all of the inputs. (See Figure 2) a box will appear allows you choose the inputs and a brief label is provided for each required or optional input. Use the scroll bar to go through all of the inputs. (See Figure 2)
3. If you want help with function, click on the  and then choose Help with this function to bring up a page that describes the function and its require inputs and its output. and then choose Help with this function to bring up a page that describes the function and its require inputs and its output.
This web site also contains supporting information for FinPak.
|